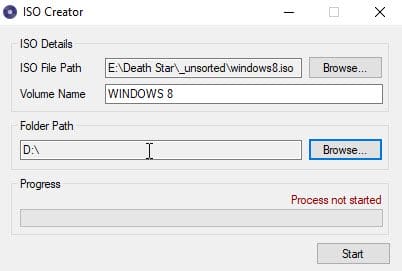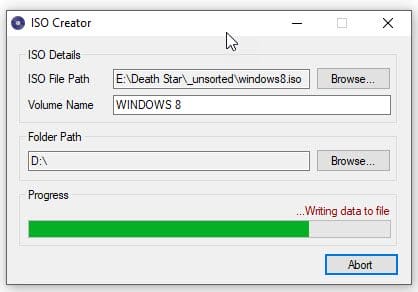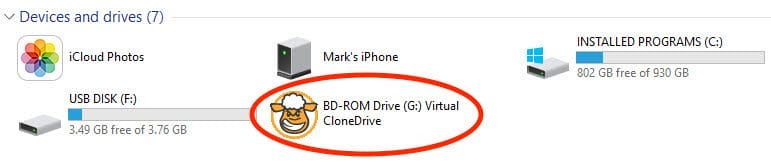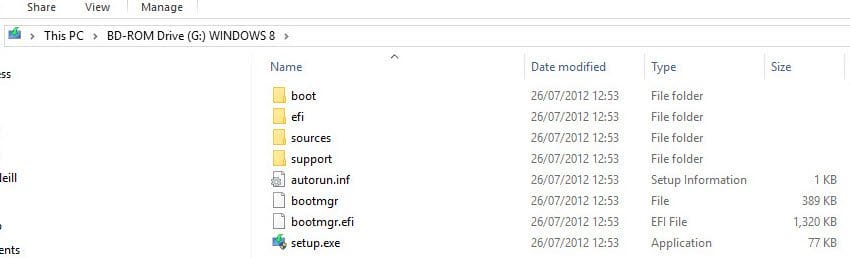What Is An ISO File?
ISO is a file which has exactly duplicated the files and folders from an installation CD or DVD – right down to the exact folder structure. If your computer has a disc reader (and not many do these days), you can simply insert the disc and let the computer do its thing. But if you need to install an installation disc on a computer with no disc reader, then you can copy the contents of the disc into an ISO file instead. This file holds everything needed to install the program.
The Benefits Of An ISO File
An ISO file can be burnt to another disc to create a backup. It can be put on a USB stick, it can be transferred to a removable hard drive, and can even be emailed or put in cloud storage. The contents of a disc can easily run to several gigabytes though, so email and cloud storage may be impractical, unless you are able to compress it with the ZIP or RAR format. The sad fact is that discs and disc readers fail eventually. If you have bought a disc with a very expensive program on it, you need to make an ISO backup of it. I would recommend making ISO files of ALL your installation media. Look upon it as another form of backup. It’s a simple insurance policy, the same way you would backup your music and movies.
How To Create An ISO File
You might be thinking this is a very difficult process. But nothing could be further from the truth. There are freeware options out there to make the ISO file and to run it afterwards. For creating the ISO file, I am a big fan of free and simple. Nothing is more free and simple than ISO Creator. I got out my old Windows 8 installation disc to make an ISO file out of. After installing ISO Creator, start it up. When doing so, you will need to configure three areas.
ISO File Path : where you want your completed ISO file to be placed. Browse to that folder and type the desired name of the ISO file in the window. For simplicity’s sake, I just called mine windows8.iso. Volume Name : what the ISO file will be called when you open it in Windows’ File Explorer. I would just use the same name as in the file path. Folder Path : when the installation disc that you want converted is in the disc reader, specify in the “Folder Path” where the disc is.
Now press “Start” and let it do its thing. ISO Creator took about 5 minutes to turn the Windows 8 installation disk into a 3.41GB ISO file.
When it’s done, you’ll see your new ISO file in File Explorer. The reason for the homicidal looking sheep will become apparent in a moment.
How To Open & Run An ISO File
Now you’ve got your great looking ISO file, how are you supposed to use it if the original disc gives up and dies? That’s where Virtual Clone Drive comes in. Another freeware program (and the reason for the crazy looking sheep), Virtual Clone Drive can be associated with opening and running ISO files. VCD creates what is called a “virtual mounted drive” on one of your drive letters in File Explorer. In other words, it simulates running a disc and “mounts” the ISO file instead. So when you have your ISO file, right-click on it, click on “Open With..” and choose “Virtual Clone Drive“. You can also delve into the Windows File Associations settings, and automatically connect ISO files with VCD for the future. When you’ve done this, go to the drive letter associated with VCD, and you’ll see the contents of the disc, folder structure intact.
Then obviously, if you need to subsequently install Windows 8 from the ISO file, you would double-click the “setup.exe” file, and follow the usual “next next next” Windows process.
Conclusion
In one of my last articles, I showed you how to make a Windows 10 installation USB stick. That same Windows 10 installation page also offers you an ISO file. Many other software depositories, such as Linux distributions, are also offering ISO versions of their software, as discs and disc readers start to die out. ISO files are simply more convenient. Many computers no longer have disc readers by default. So learning how to make, open, and run an ISO file is a very useful skill to have in the future. Δ Contact Us :- trendblog.guest@gmail.com