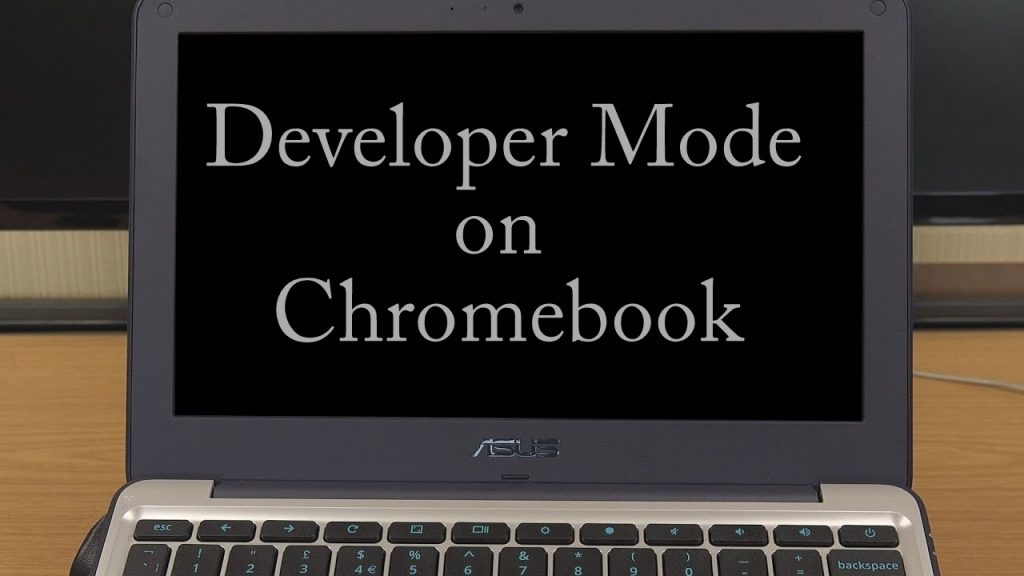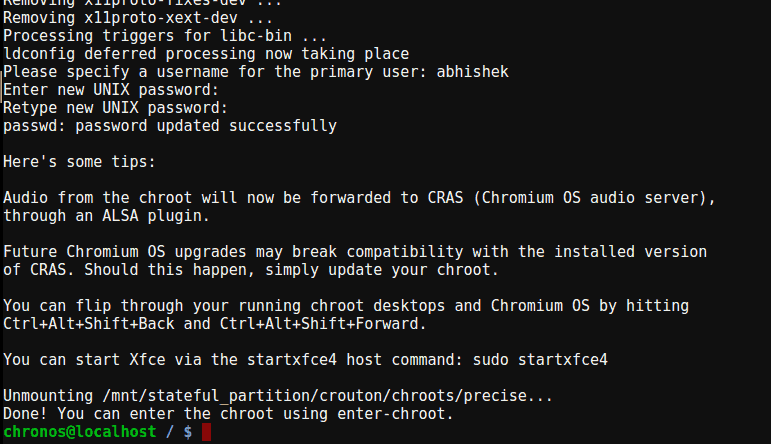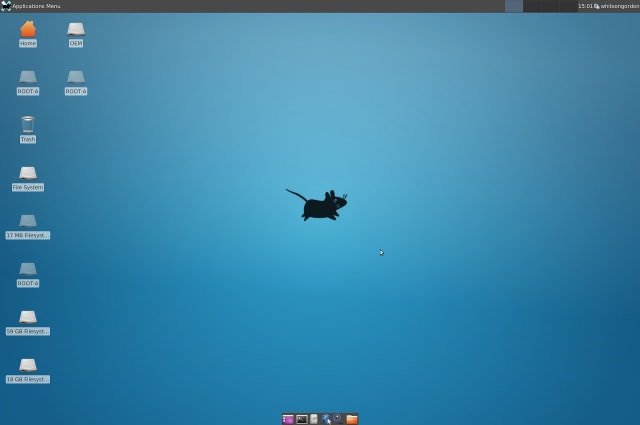How to Install and Run Linux on Chromebook?
Before installing Linux on your Chromebook, you need to backup all your data including login details and locally stored files. This method is limited to Ubuntu Linux. You can install other versions of Linux distributions on Chromebook devices.
Part 1: Enable Developer Mode
First off all, you need to Enable Developer Mode on your Chromebook. Check out our article to learn how to enable Developer Mode on Chromebook.
Part 2: Install Ubuntu
There are several ways available to install Ubuntu on Chromebook. But we are using Crouton for its simplicity and the fact that it allows you to run both Chrome OS and Linux OS side by side. Follow these steps to install Ubuntu Linux on Chromebook: #1: Open your Chrome browser and visit the official Github directory of crouton. #2: Click the Google link (https://goo.gl/fd3zc) located next to Chromium OS Universal Chroot Environment. By clicking the link, the Crouton file will be downloaded in Downloads folder. #3: Now, press CTRL + ALT + Tkeys simultaneously to open the Chrome OS developer shell in new tab. #4: Type Shell and press the Enter button. #5: Now type and run the following command: sudo sh -e ~/Downloads/crouton -t xfce #6: Now, the latest version of Crouton installer will be downloaded on your Chromebook. #7: It will take some time for the downloading process to complete. #8: After the installation, you need to provide and confirm Password and the encryption passphrase. Make sure to note the command for starting Ubuntu.
Part 3: Run and Use Ubuntu
#1: After installing the Ubuntu, return to the developer shell interface by pressing CTRL + ALT + T keys simultaneously. #2: Type Shell and press the Enter key. #3: Now type the following command and press the Enter Key. sudo startxfce4 #4: Enter your encryption passphrase and password. #5: That’s it. Now you can see Linux OS running on your Chromebook. As we mentioned earlier, with Crouton, you can switch between Linux OS and Chrome OS with ease. Use the shortcuts CTRL + ALT + SHIFT + BACK and CTRL + ALT + SHIFT + FORWARD to switch between the two operating systems.
How to remove Linux OS from Chromebook?
Enabling developer mode will remove all the security features associated with your Chromebook. If you find uncomfortable with the Ubuntu, follow these simple steps to remove Linux OS from your Chromebook. The process will erase all the details including your local files. So back up all the important details that you need. #1: Restart your Chromebook. #2: Press Spacebar key when you the screen displaying OS verification is OFF. #3: Press Enter key when you prompt to turn OS verification on. #4: The process will uninstall the Crouton on your Chromebook and your device will reboot to get back to the original state. You can also remove Linux environment from your Chromebook by running the following commands without any error: Type cd /usr/local/chroots and press enter keyType sudo delete-chroot * and press enter keyType rm -rf /usr/local/bin and press enter key
Final Thoughts
This is how you have to install/uninstall Linux on your Chromebook. The article is just like dual booting the Chromebook without rebooting it. Make sure to backup your media files before installing Ubuntu Linux. We hope the article is really easy to follow and helped you to install Linux/Ubuntu on Chromebook. Thank you for visiting Techfollows.com. For further queries and feedback, feel free to leave a comment below.