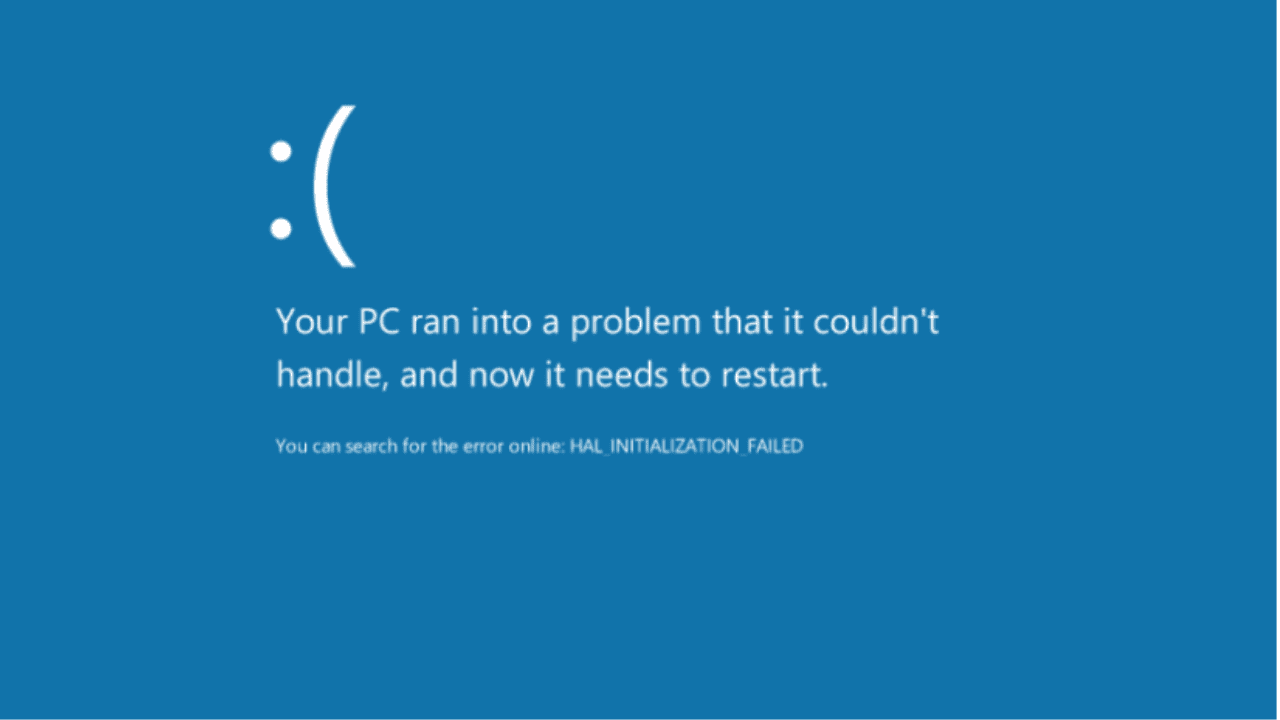Why does the update error 0x800f0831 appear?
According to our study, there are several reasons why this mistake could happen, some of which are described below.
Windows Update components that are damaged. The service could be unable to install the update if some essential Windows Update components are either missing or damaged. Not enough disc space. Windows lacks the available capacity to save the update files if your system drive has little to no remaining storage, which will result in the 0x800f0831 error. Conflicting software. This problem can occasionally be brought on by a clash between the Windows Update service and a third-party program like a firewall, antivirus, or VPN application. The error should be resolved by disabling or deleting such applications. Try upgrading Windows 11 by starting it in Clean Boot Mode. There isn’t a previously installed update. This problem can occasionally happen when an update needs the manifest of an earlier update package. Windows Update is not available. If the Windows Update servers are experiencing issues or are offline, the error may appear.
Methods to troubleshoot the update error code 0x800f0831
We will try our best to help you, even though there are no official updates to repair Windows issue 0x800f0831. Maintaining a system’s performance and security depends on installing the most recent updates. Try the following troubleshooting techniques if you continue to have the aforementioned issue when installing updates.
Reboot your device
Your computer will operate more efficiently if you reboot it sometimes. It stops any processes using a lot of RAM and cleans up temporary files and memory as well as the Windows update service and its components. An application can still access your memory after you’ve closed it. Restarting the computer may also resolve Windows issues with hardware and devices, including the resolution of Windows error code 0x800f0831. Restarting your computer may also stop your VPN, or you can do this through the settings app. If your computer is still running slowly, you could benefit from this little-known method.
Run your device’s update troubleshooter
If you experience issues with Windows 10 Updates, you can use the Microsoft Windows 10 Update Troubleshooter. The Windows Update Troubleshooter will help you find any problems, such as the 0x800f0831 error number, preventing your computer from installing the most recent Windows Updates. This tool may perform a wide range of update-related tasks, such as clearing cached data, restarting Windows Update components, checking for fresh updates, and much more. You can choose to view the potential changes and select whether or not to implement them, or you can have the program automatically resolve error code 0x800f0831.
Press “Windows” on the keyboard or “R” by clicking the Windows icon. In the run command window, type “control update” and press Enter to launch the file explorer. Click “Troubleshoot” and “Additional Troubleshooters” when a new window appears. To start the troubleshooting, click “Windows Update” after that. The troubleshooter will now automatically check your PC for faults and correct them. Once finished, you can reboot and see whether the problem still persists. Check to verify whether the Windows error code 0x800f0831 has been resolved by restarting your computer and running the Windows 10 updates once the detected issues have been resolved.
Restart your Windows update service
The Windows 10 Update is a key component of Windows. These Windows 10 Update components will enable your PC to obtain the most recent security updates, bug patches, and driver upgrades. Over time, they might become corrupted and destroyed, so you’ll need to restart to get a new start. Additionally, restarting Windows Update Service could assist in resolving problems with earlier update packages. You can possibly have Microsoft service issues and experience the update error 0x800f0831. Restart the Windows 10 update services and check to see whether the issue code 0x800f0831 is resolved.
Run your Windows System File Checker
A built-in utility called Windows SFC checks to see whether any necessary files are corrupted or missing. All Windows system files that have been protected by the SFC are checked for stability, and outdated or changed system files are replaced with newer versions. The corrupt update files that result in the 0x800f0831 issue could be fixed using this procedure.
In the run command, hit “Windows,” “R,” and “cmd.” To choose Command Prompt, hold down the “ctrl” and “shift” keys simultaneously, then press “enter.” Enter to provide administrator rights on the next window. In the command prompt window, enter “sfc /scannow.” Now, SFC will look for damaged Windows update files. Restart the computer when the SFC has finished scanning. Run the Windows 10 Update tool after finishing to see if the problem has been resolved. Make sure to restart your computer after the scan is finished. Run the Windows update tool to see if the Windows 10 update error 0x800f0831 has been resolved.
Restart BITS
Windows 10 requires the Background Intelligent Transfer Service (BITS) from Microsoft to be enabled in order to download and set up any Windows 10 Updates. BITS allows your computer to show an error message when Windows Update Services, such as the MSI installation services, stop functioning but take no further action. An issue with the MSI installation services or BITS might occasionally be the root of the Windows 10 update error 0x800f0831. You must restart and register BITS once again in order to permanently solve the issue.
To display the dialogue box, use Windows + R on your keyboard. In the dialogue box, type “services.msc” and hit Enter. To view the BITS’ attributes, locate it and then double-click on it. Next, make sure the BITS is functioning properly. Click the Start button if you feel that anything isn’t working properly. Make sure that the first and second failures are set to the Restart service on the recovery tab.
Remain composed if you see Windows error code 0x800f0831 or any other problem messages. Keep in mind that, as long as you use the right techniques, any Windows issues may be corrected with ease. One of our troubleshooting techniques will resolve it regardless of its root cause, including corrupt files, a compromised Windows security system, or a corrupt Windows image. Also Read Feature update to windows10 version 1903-error 0xc1900223 6 Methods to Force Quit an App in Windows in 2022 How to Create EXT4 Partition in Windows 11/10 Steps on How to Map a Network Drive on Windows 10
Q. How do I fix error code 0x800f0831?
A frequent problem that can happen when installing Windows Updates is error code 0x800f0831. The most straightforward method to resolve this problem is to simply use the Windows Update Troubleshooter. This utility will automatically check for faults and attempt to correct any that it discovers.
Q. How do I fix error 0x800f0831 when I install an update to Windows 11?
There are a few potential remedies that you may try if you are getting the 0x800f0831 problem when attempting to install an update on Windows 11. Make sure your machine is online and that the most recent Windows 11 updates are installed before anything else. Try running the Windows Update Troubleshooter to determine whether the 0x800f0831 problem persists. This program can assist in locating and resolving Windows Update issues.
Q. How do you reset windows update components to repair windows 10 update error code 0x800f0831?
To reset the update components, you must open the command prompt. You must enter the commands “net stop wuauserv” and “ctrl+alt+del” after you have entered the command prompt. The update service will end as a result. After stopping the service, you must execute the command “ren C:\Windows\SoftwareDistribution SoftwareDistribution.old” and hit Enter. Δ Contact Us :- trendblog.guest@gmail.com