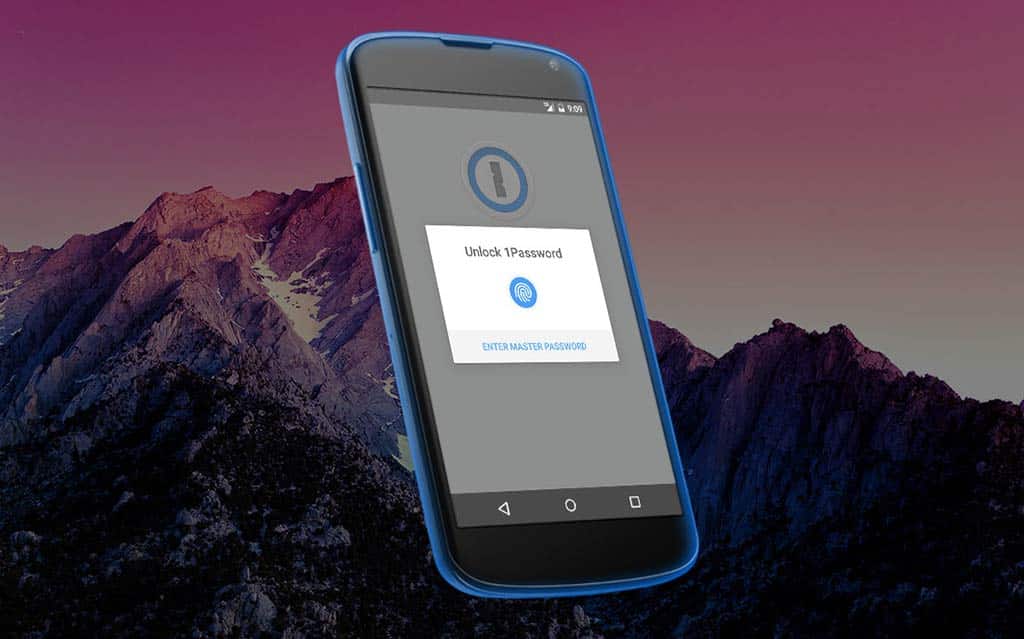On my question from roughly a month ago, Agilebits, the developers of 1Password, replied with a canned message:
— 1Password (@1Password) January 18, 2016
How to enable Fingerprint unlock for 1Password on Android
Even after upgrading to the latest version of the app, you won’t be greeted with a message prompting you to add a fingerprint as an extra layer of security. This new feature, that was also hidden in the very bottom of the changelog, needs to be accessed through your Security options. To enable fingerprint unlock for the latest 1Password app, follow these simple steps: It’s as simple as that. Now, every time you leave the app (you can change that in the settings though), you’ll be able to unlock your password vault using the fingerprints that you previously added to your device’s own Touch ID security settings.
1Password for Android gets a new look and Team support
The long overdue update also comes with a beautiful Material design, adding a sticky floating button in the bottom right corner of the screen for quick password management. To log into your 1Password for Teams account, go to Settings > 1Password for Teams, add an account and then scan in the QR code from the web interface or log in manually using your Account Key, email address and Master Password.
1Password Keyboard & Auto-fill still lack stability
After introducing the feature almost exactly a year ago, AgileBits is still behind its competition in terms of mobile usability. After the latest “major” update, 1Password fails to recognize most login fields in Chrome on Android, even if the 1Password keyboard and Auto-Fill is enabled in the settings. One of the main competitors, Dashlane, for example, even integrates with SwiftKey to make filling out forms and passwords as easy as possible. AgileBits made great progress so far, but still have a long way to go to beat the fierce competition and become the best password manager on the market. [appbox googleplay com.agilebits.onepassword] Δ Contact Us :- trendblog.guest@gmail.com