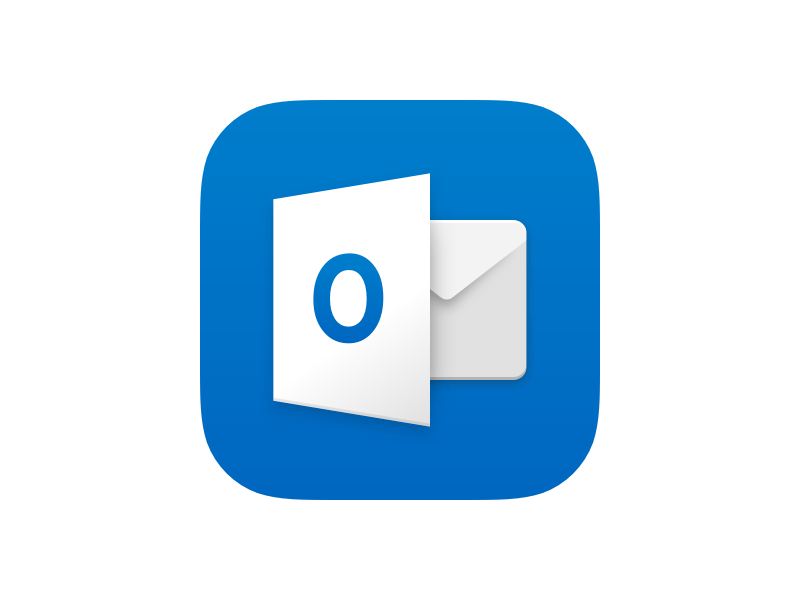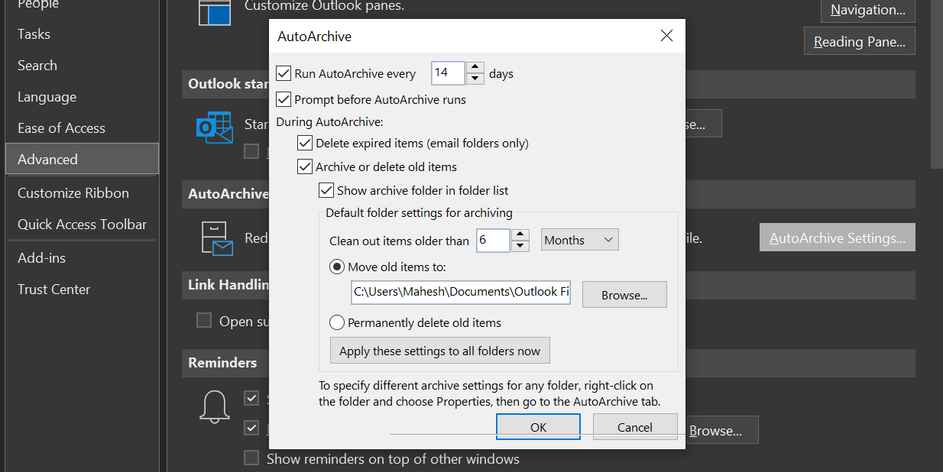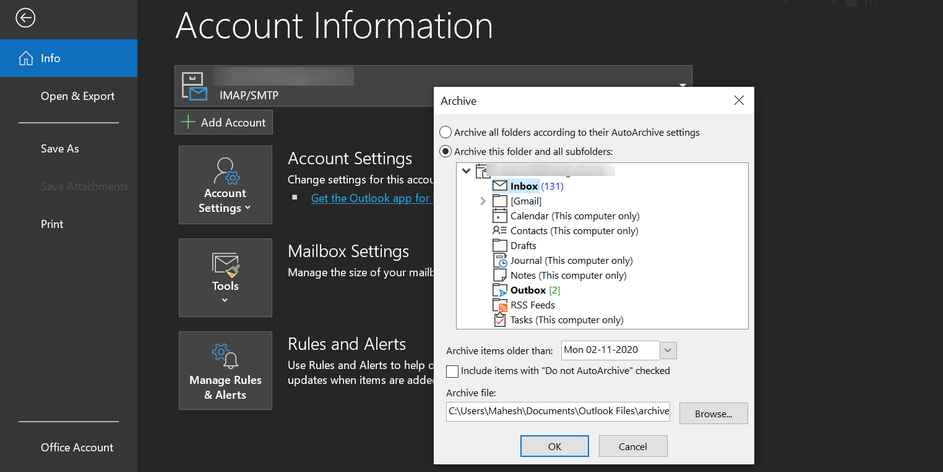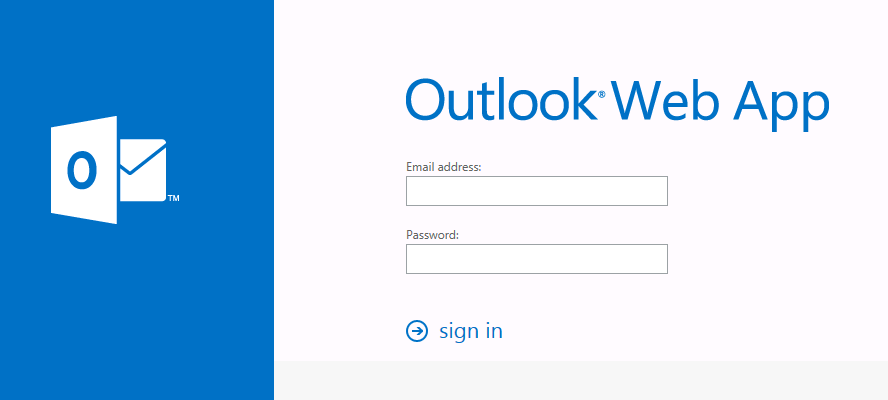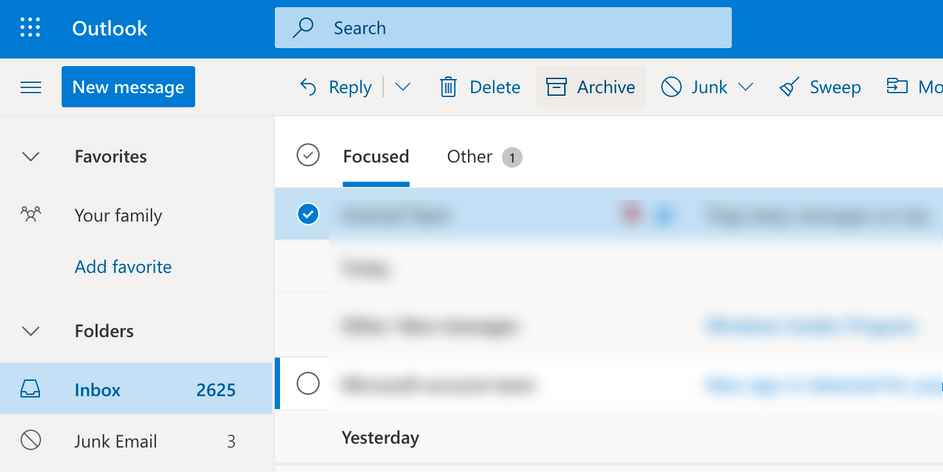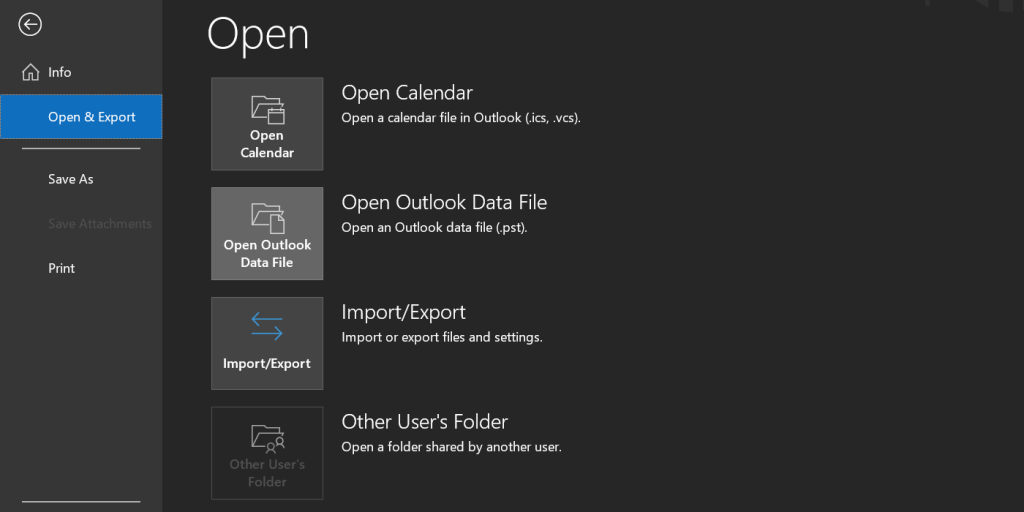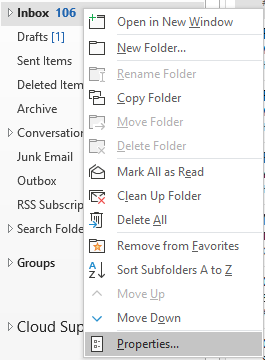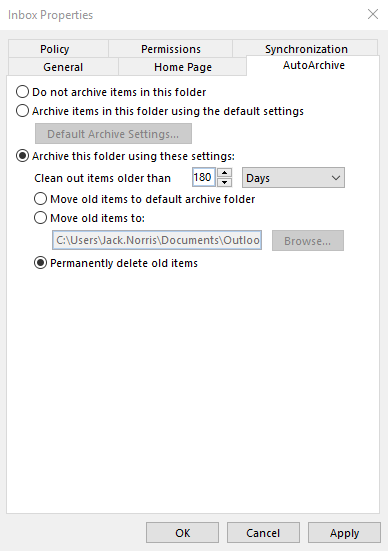How to Archive Emails in Outlook for Desktop
You can archive emails in Outlook for desktop automatically and manually. The Outlook for desktop has an AutoArchive feature that will help you to archive the emails automatically.
Steps to Archive Emails in Outlook Automatically
- First, open Outlook on your PC or computer.
- Click the File tab.
- Choose Options from the left pane.
- Click the Advanced option and select AutoArchive.
- Tap the AutoArchive Settings button.
- Select the Run AutoArchive every option and choose when the feature should run in your Outlook.
- Choose when an email should be archived in the Default folder settings for archiving section.
- If you don’t want to save the archived files on the PST directory, tap Browse and select the folder to save the archived emails.
- Click the Ok button to save and complete the process.
How to Archive Emails in Outlook Manually
- Turn on your computer and open Outlook.
- Tap the File tab.
- Click the Info tab on the left pane.
- Hit the Drop-down icon followed by Tools.
- Select Clean up old items from the menu.
- Now, a dialogue box will appear on the screen to let you configure your manual email archive.
- Choose the option you want to use to archive the email in Outlook
- Pick the folder you want to save the archived emails.
- Select the age of the item using the calendar option.
- If you wish, tap Browse and select the folder you want to save the archived emails.
- Click the Ok button and start archiving the emails on Outlook for Desktop.
How to Archive Emails in Outlook for web
- First, turn on your PC or computer.
- Open a web browser and navigate to the Outlook website.
- Login with your email account.
- Tap the Inbox folder on the left to where the emails are located.
- Choose the email you want to archive on the right pane.
- Tap the Archive button in the menu bar.
- The email you selected will be achieved and will be added to the Archive folder.
How to Find Archived Emails in Outlook
- Open the Outlook app and click the File tab.
- Choose Open&export on the left pane and select Open Outlook Data file.
- Open the folder where you saved archived emails.
- Tap the Open button at the bottom of the screen.
- After the files load in a program, you can view and access the archived email in Outlook.
How to Turn Off Auto Archive in Outlook for Desktop
- Open Outlook and tap File.
- click Options and then select Advanced.
- Under that, hit AutoArchive Settings.
- Now, uncheck Run AutoArchive every.
- Tap OK to turn off AutoArchive in Outlook for Desktop.
How to Delete Archived Emails in Outlook
- Launch Outlook and right-click on the folder.
- Select Properties and then choose AutoArchive.
- Under that, select Archive this folder using this setting.
- In clean out items older than, set 3 months or whatever you want to clear.
- Select the Permanently delete old items option.
- Then, press OK to save changes. Similarly, you can archive posts on other platforms like
Archive Instagram Posts, Videos, Chats & ReelsArchive a Google Classroom