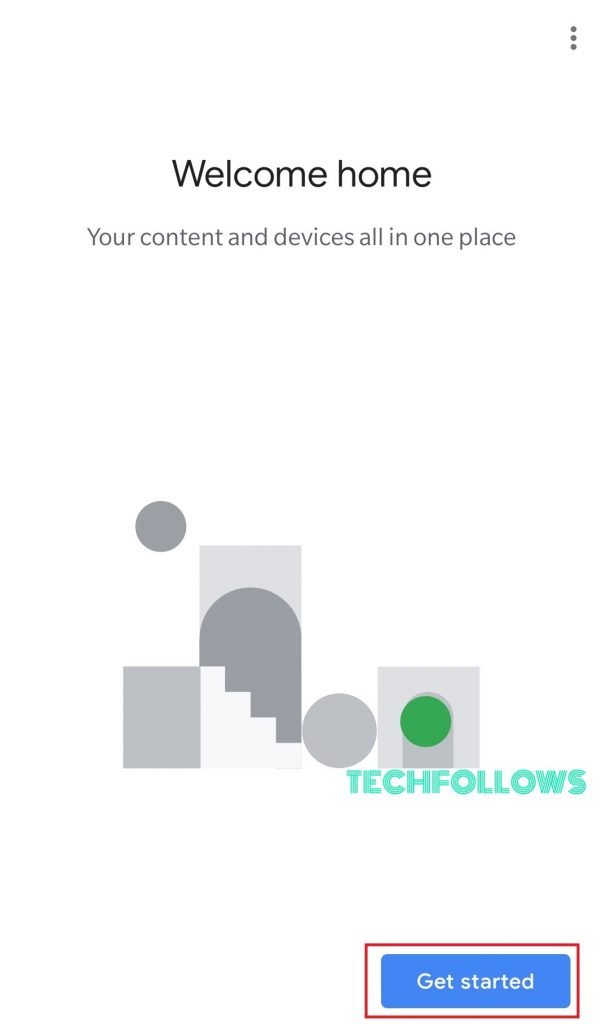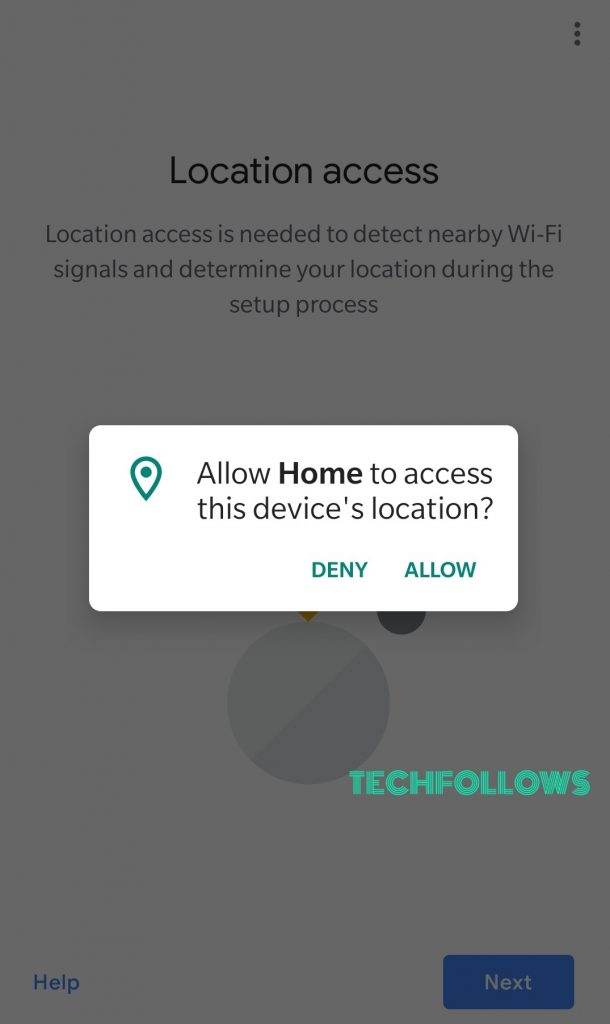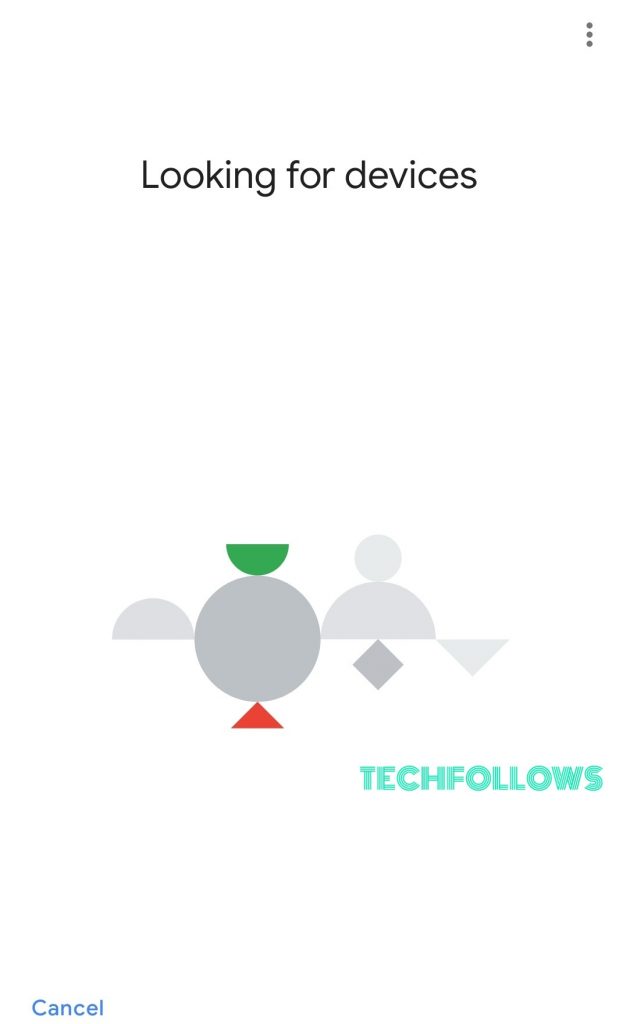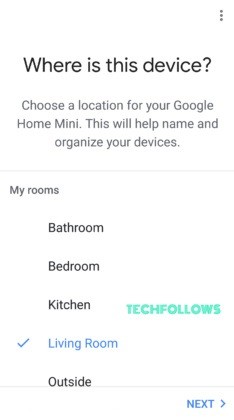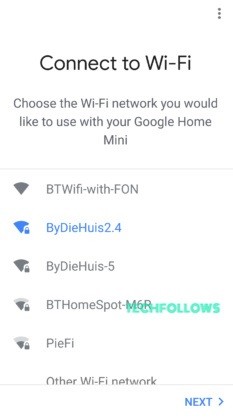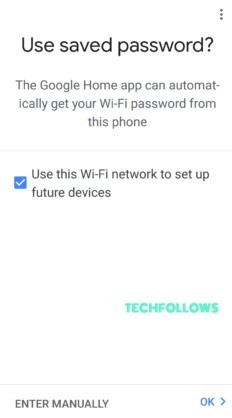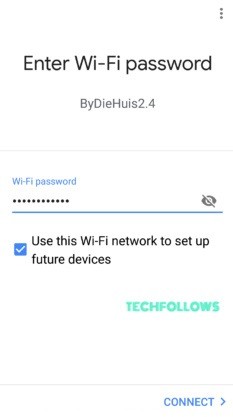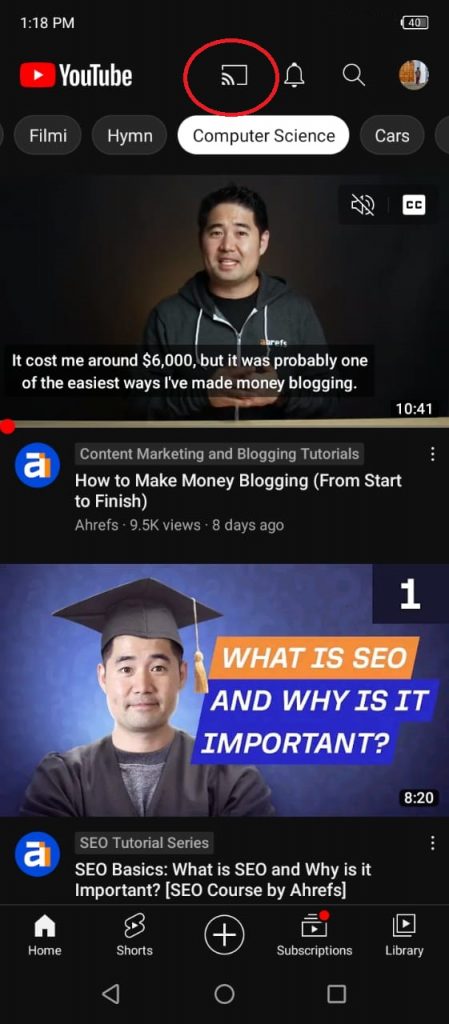How to Setup Chromecast on Android Smartphones & Tablets
To set up the Chromecast device, you need to install the Google Home app. You can install Google Home from the Play Store. The app is compatible with Android 8.0 and above. 1: Turn on your TV and plug in the Chromecast device into the HDMI port. 2: Then, connect the micro USB cable to the Chromecast device and power it on. 3: Switch the input on your TV to the Chromecast source. 4: Now, you will get a notification pop-up asking you to download the Google Home app. 5: Open the Google Home app and tap the Get Started button. 6: Select your Google account and tap the OK button. 7: Tap the Next button and allow the location access. 8: Now, click the Plus icon on the top and tap the Set up device option. 9: Then, click the Set up new devices in your home option and enter a nickname for your home. 10: Now, the Google Home app will look for the available Chromecast device. 11: When the Google home app detects your device, tap the Yes button. 12: If you have more than one Chromecast device in your home, the app will display all the Chromecast devices. Just click the device name and tap the Next button. 13: The Google Home app will connect your Android device to the Chromecast. 14: Then you will be displayed with a unique code on both TV and Android device. 15: If the unique code matches on both devices, tap the Yes button. If you don’t see any unique code, move closer to the Chromecast and try again. 16: In the Additional Legal Terms page, tap the I agree button. 17: It will ask if you want to share your Chromecast stats with Google. Tap Yes, I’m in if you want to share or tap No Thanks if you don’t want to share the stats. 18: Now, the app will ask you to set your region. Select the region that you are in and tap Next. For some users, the Google Home app will not ask to set their region. 19: Then, you will be asked which room the Chromecast is in your home. Select the room name and tap Next. You can also create a custom room name by tapping on “Add Custom room.” 20: Now, you need to connect your Chromecast to your WiFi network. Select the network on the Google Home app and tap Next. If you are connecting through the ethernet cable (available only on Chromecast Ultra), skip this step and proceed to the next one. 21: If you are using an Android smartphone or tablet that runs on Android 5.0 Lollipop or higher, the password of your WiFi network will be filled out automatically. Tap Enter Manually button to enter the password. 22: Tap Connect to complete the process. 23: Then, your Google Home App will ask you to link other services like Google Assistant, Radio Services, and Streaming Apps. Click the Next button to agree or click the Not Now button to skip it. 24: Your Google Home app will display a summary of what you have set up and a video tutorial on how to cast. 25: That’s it. You are ready to stream, mirror, and cast the media content from your smartphone to TV.
How to Cast from Android Smartphone to TV Using Chromecast
Most streaming apps like Netflix, YouTube, Hulu, fuboTV, and Sling TV has built-in Cast icon. With that, you can cast the video content to your Chromecast device. 1: Open the streaming app from your Android smartphone. Here, we used the YouTube app. 2: Tap the Cast icon. 3: On the list of devices, choose your Chromecast device. 4: Now, the video from the YouTube app will appear on your Chromecast device.
How to Screen Mirror Android Smartphones to TV
If the app you are using is not compatible with the Cast icon, you can screen mirror it from your smartphone. 1: Open the Google Home app and choose your Chromecast device. 2: Select the Cast Screen/Audio button. 3: Select your Chromecast device on the list. 4: Now, open the streaming app and play any video content. It will appear on your Chromecast. You can also screen mirror your smartphone by tapping the Cast or ScreenCast icon from the Notification panel. Comment * Name * Email * Website